Automatisches Textlayout
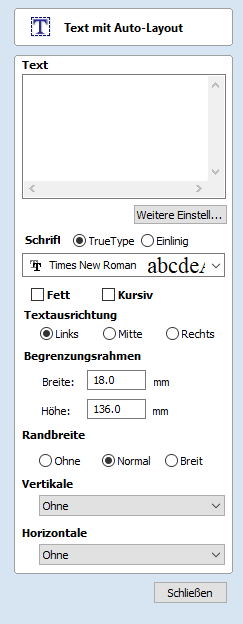
Diese Option passt automatisch einen Textblock an, um ihn in das Begrenzungsrechteck eines oder mehrerer ausgewählter Vektoren einzufügen (Breiten- und Höhenbegrenzung). Wenn keine Vektoren ausgewählt wurden, wird der Text auf die Materialgröße skaliert.
 Eingeben von Text
Eingeben von Text
Die Vorgehensweise zum Zeichnen von Text im 2D-Fenster ist folgendes:
- Wählen Sie den Vektor aus, in den der Text eingepasst werden soll
- Klicken Sie auf die Schaltfläche Text zeichnen
- Geben Sie den erforderlichen Textinhalt ein
- Wählen Sie nach Bedarf die Schriftart, entweder True Type oder Single Line, sowie die Ausrichtungsoptionen
Die Schaltfläche öffnet ein größeres Texteingabefeld, mit dem Text, der längere Zeilen füllen soll, einfacher eingegeben werden kann.
 Fontauswahl
Fontauswahl
 Vertikale Fonts
Vertikale Fonts
Fonts, deren Name mit dem Zeichen @ beginnt, werden vertikal nach unten gezeichnet und sind stets linksbündig
 Gravurfonts
Gravurfonts
Die Optionsschaltfläche Eine Zeile ändert die Fontliste zu einer Auswahl an Fonts, die sich sehr schnell gravieren lassen.
Dieses Beispiel zeigt Text (in einem Gravurfont), der in eine Ellipse gezeichnet wurde. Für das Layout wurde das Begrenzungsrechteck der Ellipse verwendet:
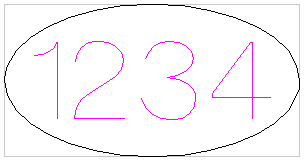
 Textausrichtung
Textausrichtung
Positioniert den Text relativ zum ausgewählten Begrenzungsrechteck oder der Materialgröße, mit Optionen zur linksbündigen, zentrierten oder rechtsbündigen Ausrichtung.
 Maße des Begrenzungsrechtecks
Maße des Begrenzungsrechtecks
Dies sind die tatsächlichen Maße des Rechtecks, in das der Text eingepasst wird. Wenn der Text interaktiv (durch einen Doppelklick mit der linken Maustaste auf den Text) oder über das Skalierungswerkzeug genau skaliert wird, so wird das neue Begrenzungsrechteck aktualisiert und als hellgraues Rechteck dargestellt.
 Randgröße
Randgröße
Der Abstand zwischen dem Text und dem Begrenzungsrechteck, wobei:
- Kein - Skaliert den Text, um ihn in die Breite des Rechtecks oder die Höhe des Begrenzungsrechtecks einzupassen
- Normal - Skaliert den Text so, dass 80% der Arbeitsfläche ausgefüllt werden und links wie rechts ein Rand von je 10% verbleibt.
- Breit - Verringert die Größe auf 60% der Breite des Rechtecks und lässt einen Rand von je 20% links und rechts.
 Vertikale Dehnung
Vertikale Dehnung
Wenn der Text in die Breite des Rechtecks eingepasst wurde und an der Ober- und Unterseite noch Raum verbleibt, kann der Text mit einer der folgenden Methoden bearbeitet werden, um diesen vertikalen Raum zu füllen:
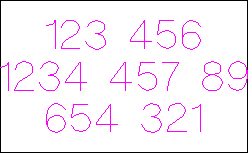

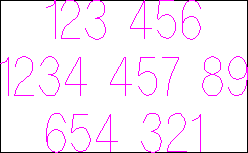
 Horizontal dehnen
Horizontal dehnen
Wenn der Text in die Höhe des Rechtecks eingepasst wurde und an den Seiten noch Raum verbleibt, kann der Text mit einer der folgenden Methoden bearbeitet werden, um diesen horizontalen Raum zu füllen:

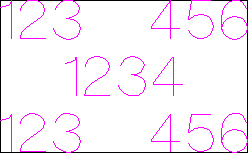
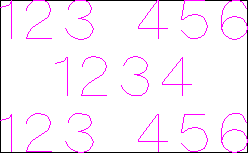
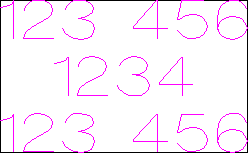
 Text bearbeiten
Text bearbeiten
Um Texteigenschaften zu bearbeiten oder den Inhalt eines zuvor erstellten Textes zu bearbeiten:
Klicken Sie in den Text, den Sie bearbeiten möchten, wenn das Menü Text erstellen geöffnet ist, oder
Klicken Sie mit der linken Maustaste in der 2D-Ansicht in den Text, um ihn vor dem Öffnen des Menüs auszuwählen, wenn das Menü Text erstellen geschlossen ist. Sie können nun über das Menü die Eigenschaften des ausgewählten Texts bearbeiten.